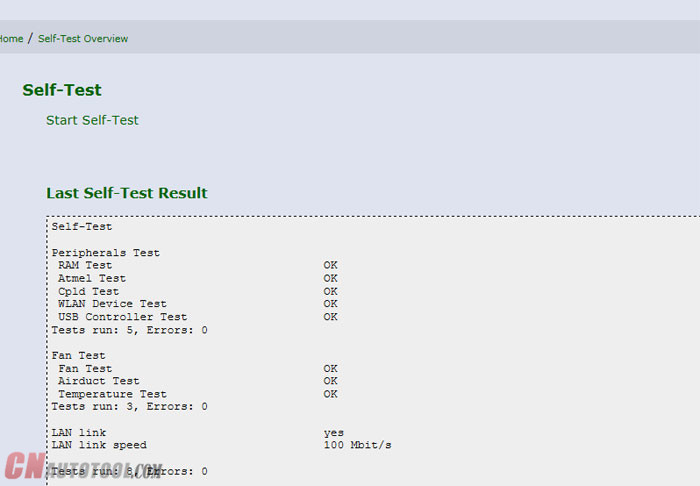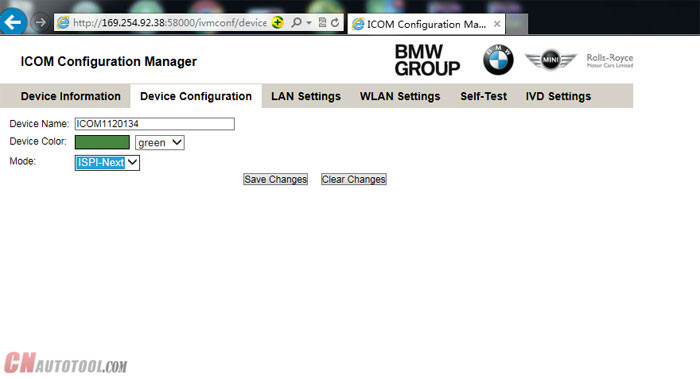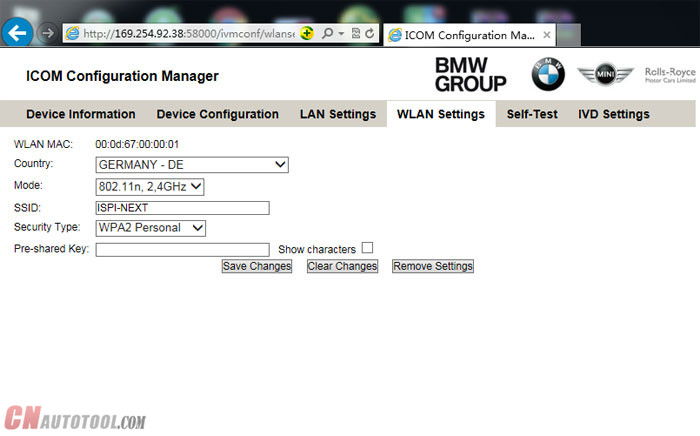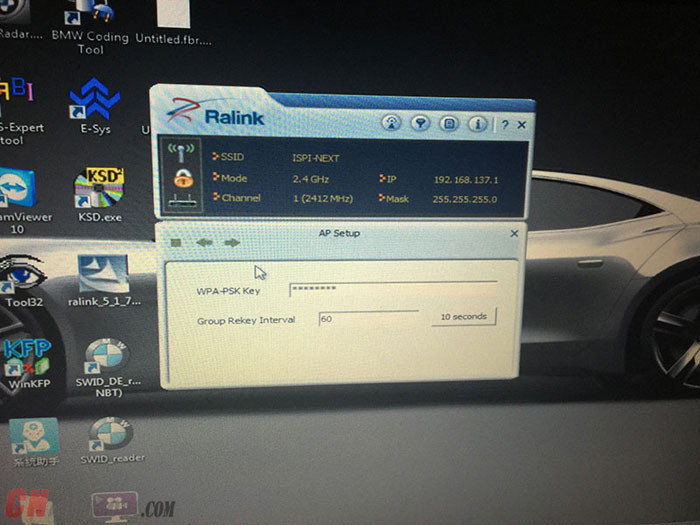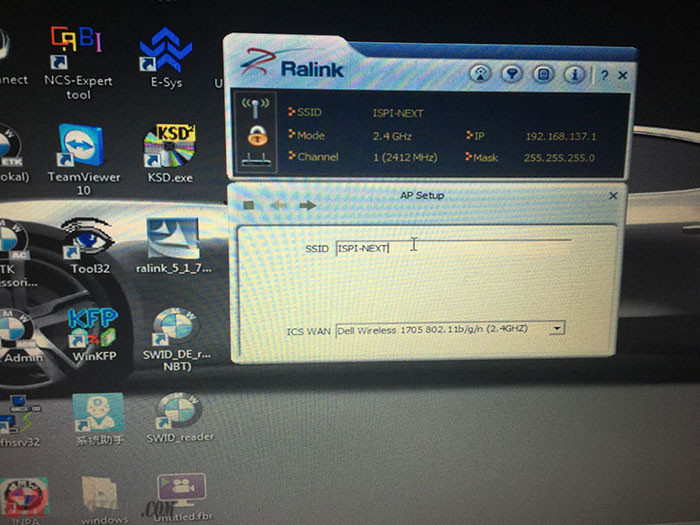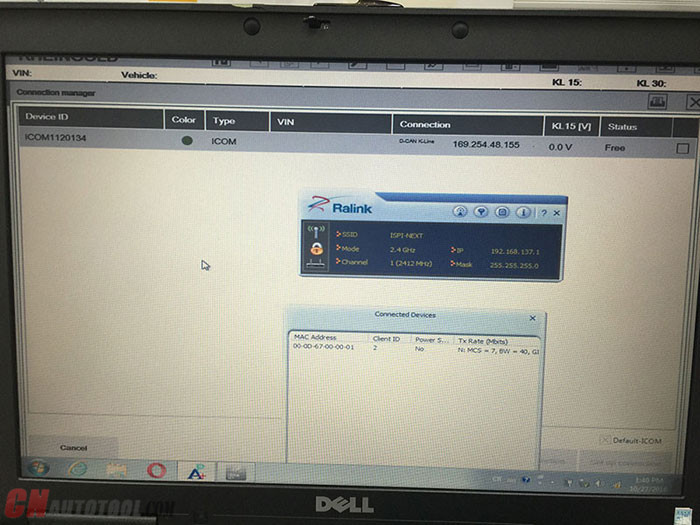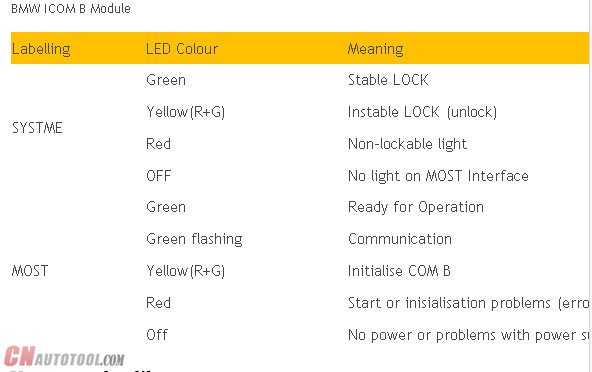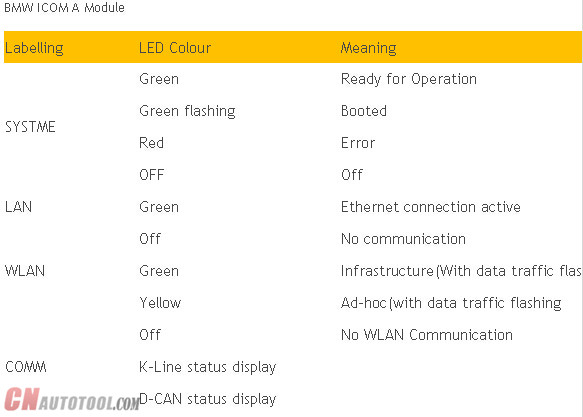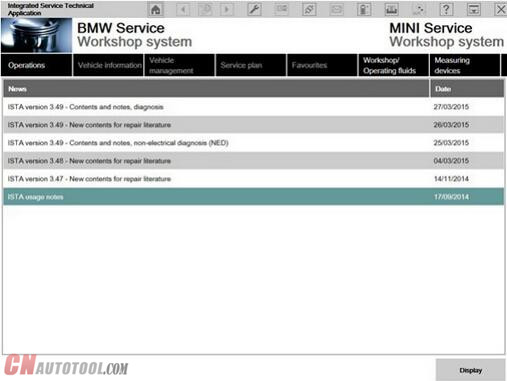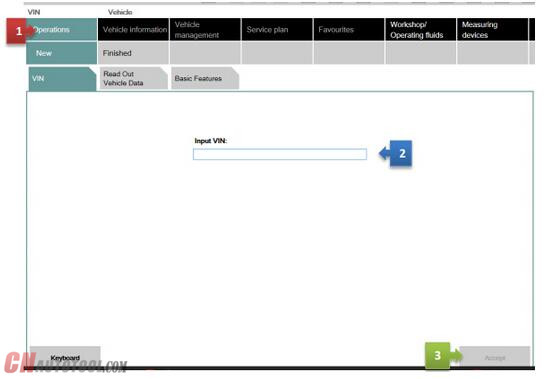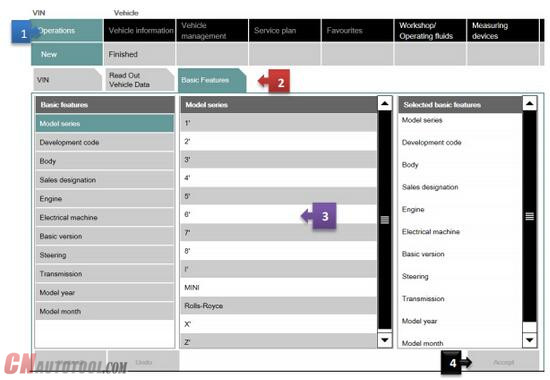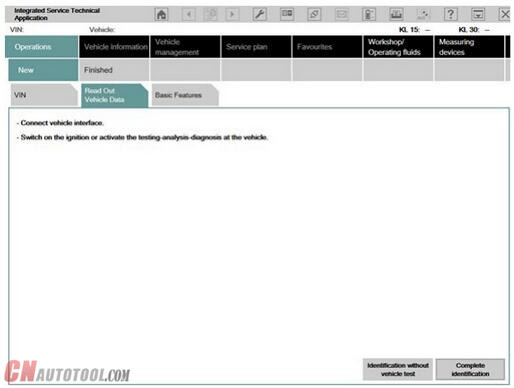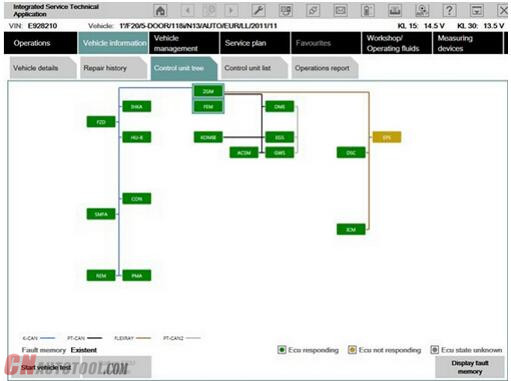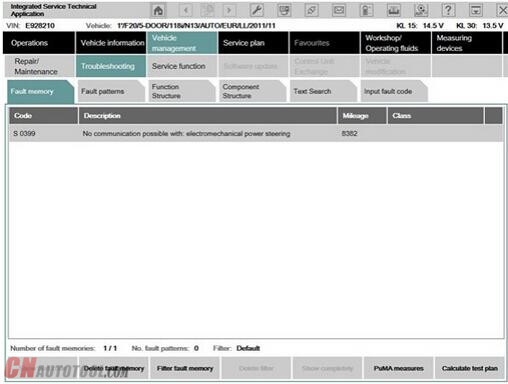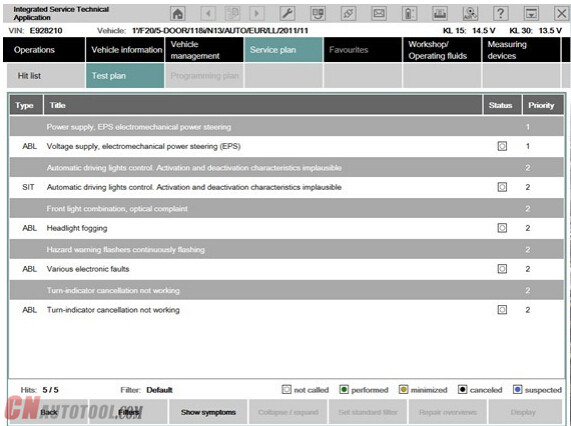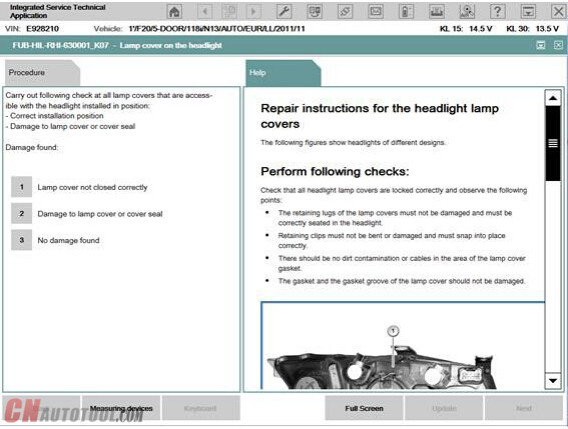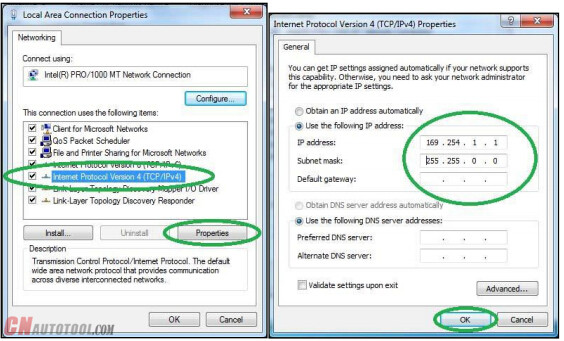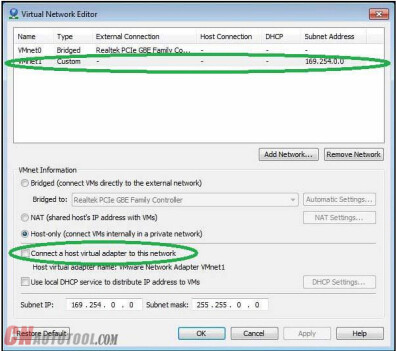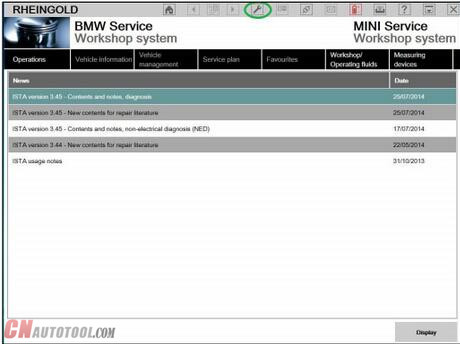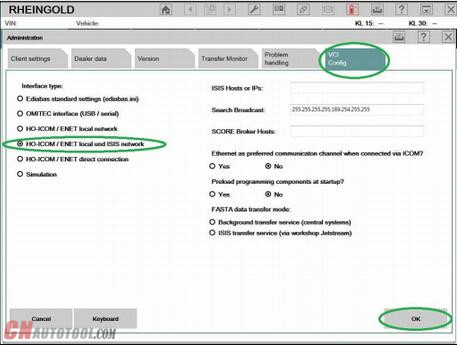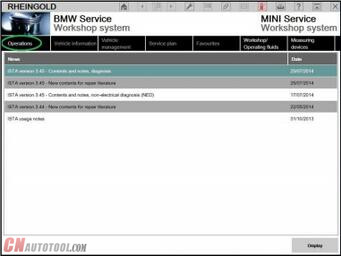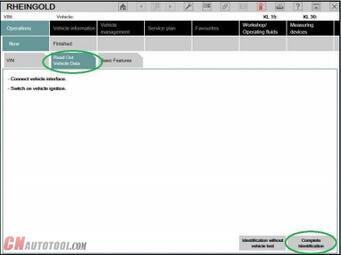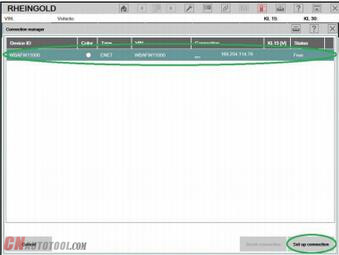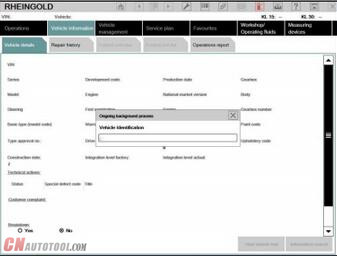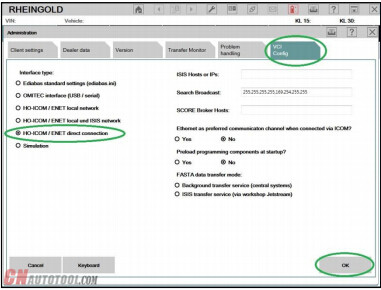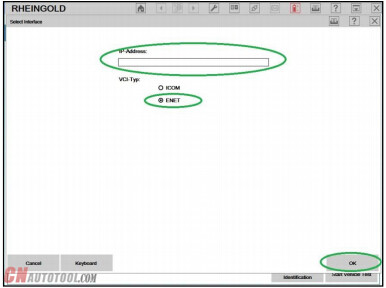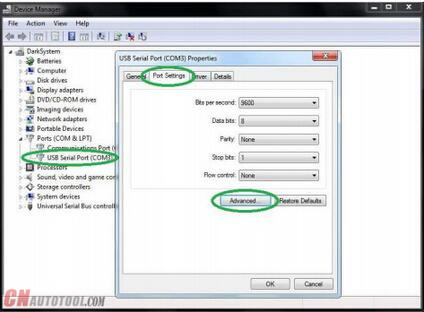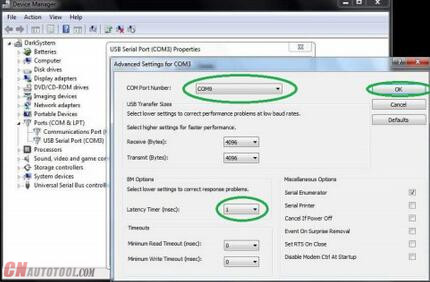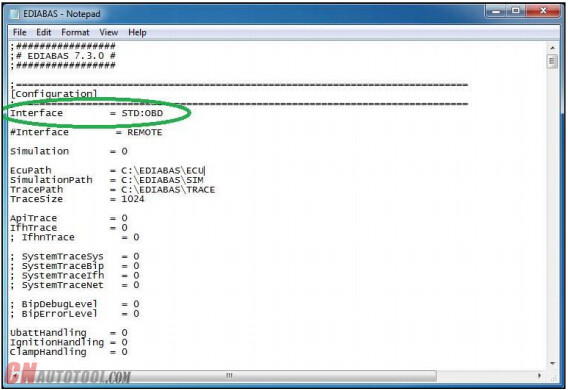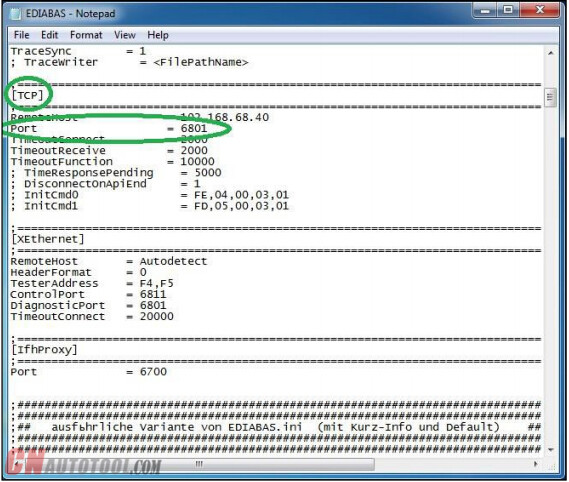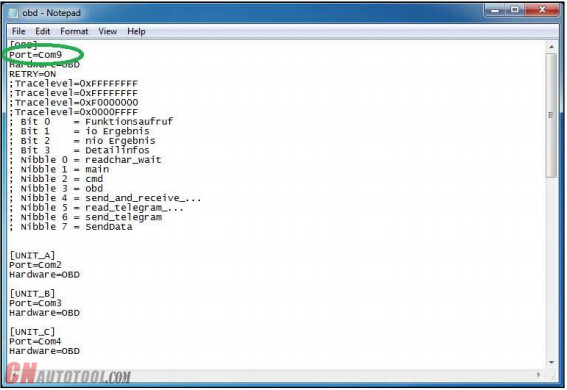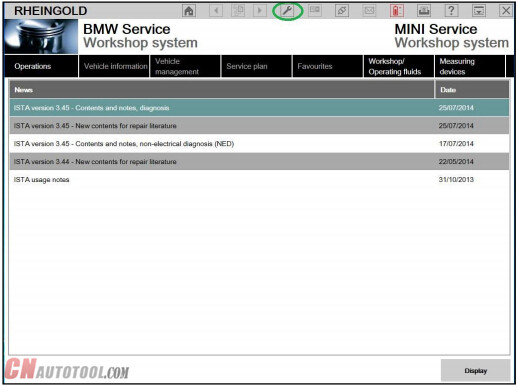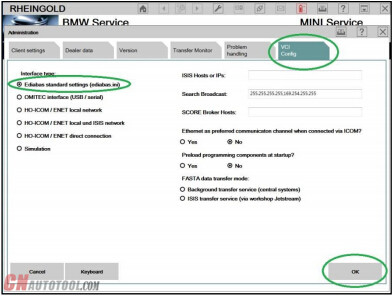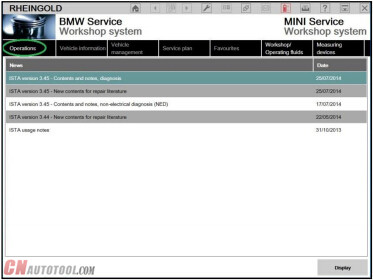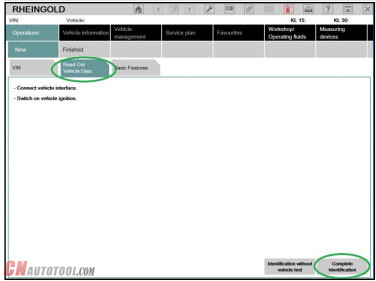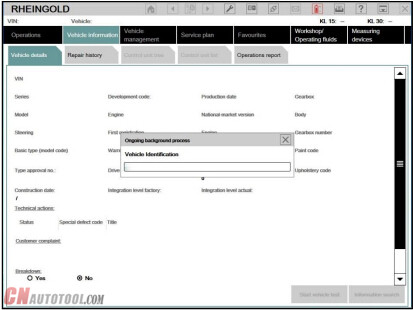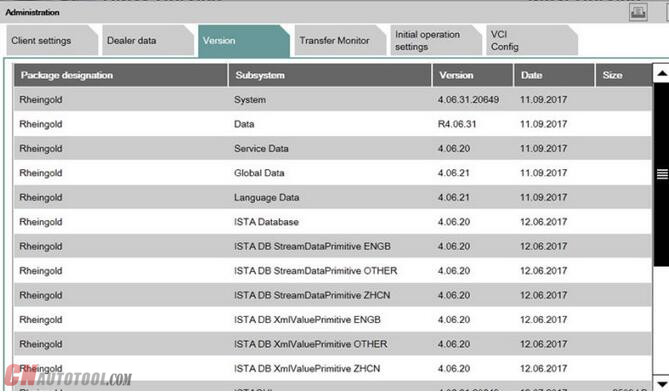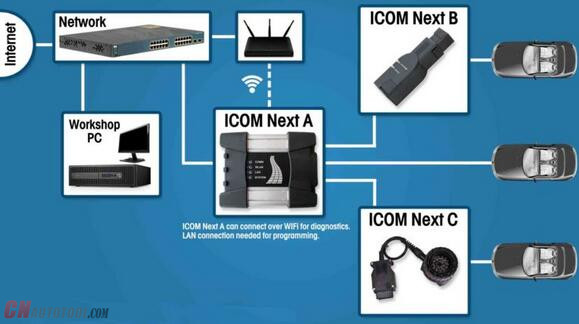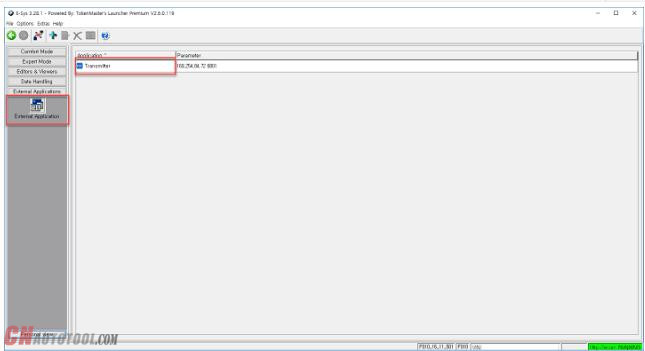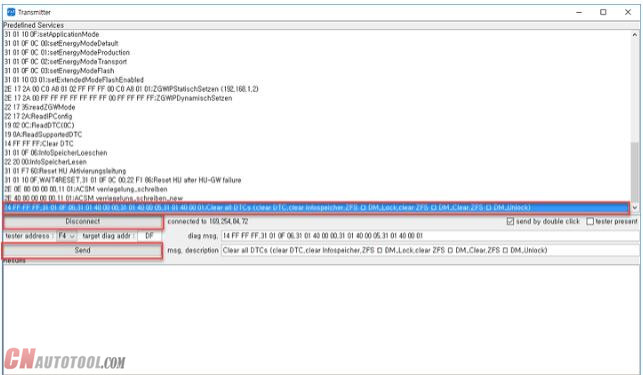Download:
BMW_ISPI_ISTA-P_DAT_3.63.0.400.istap
BMW_ISPI_ISTA-P_SYS_3.63.0.400.exe
https://mega.nz/#F!5pIW1DyY!jYoL2TxwI1WyWfuudfN4nA

Note: The software is not me, to use at your risk. I am not responsible for a bad use.
If you want use ICOM software with safety, i recommend this: http://www.cnautotool.com/goods-4828-ICOM+A2BC+for+BMW+with+Software+Plus+EVG7+Tablet+PC.html
I confirmed this works perfect in BMW diagnostic, coding and programming on Exx & Fxx cars.
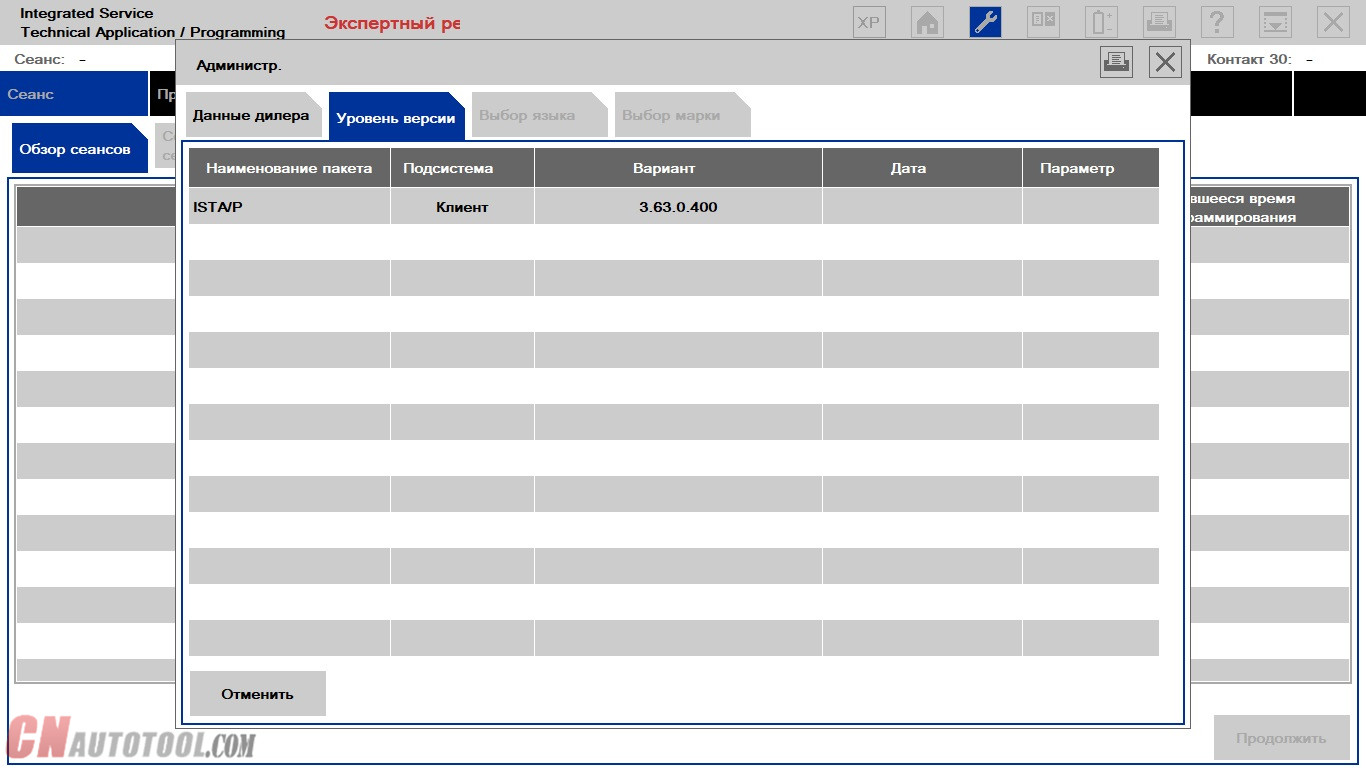
Space required: A full installation of ista-p 3.63 without older installed versions needs 244gb space free.
Installation of 3.63.0 with installed version:
– 3.62.0 needs 103gb
– 3.62.1 needs 95gb
– 3.62.2 needs 114gb
– 3.62.3 needs 114gb
– 3.62.4 needs 114gb
– 3.62.5 needs 114gb
space free.
Vehicle coverage: From ISTA/P version 3.62.0 on (end of June 2017), the programming of the F, G, I series with ISTA/P will be gradually switched off.
Model series affected:
F, G, I series vehicles.
· Series F056 can no longer be dealt with as of ISTA/P 3.62.1.
· Series I001, F001, F025, S15A, S15C can no longer be dealt with as of ISTA/P 3.63.0.
FAQs:
Q: I have question about installing ISTA/P, clean and fresh install or installing over old version?
A: You have to uninstall the old version before.
Q: I have 110GB free, with istap file inside it will be free only 31GB and for installation is needed 230GB free, what now?
A: Purchase bigger HDD or download standalone.
Q: How did you install 3.63 with only 150gb? The installer would not continue…
A: First thought was to remove all data from ISTA/P but I have removed PsDZ and SQLiteDBs from Rheingold, I have tried and installer didn’t brake installation, instead of 240 GB it was only 137 GB needed.
Q: ISTA-P standalone? Sure? Where can i find this?
A: Here you go. 63.0 PSdZData – Lite and Full Versions:
Q: The folder pzd-data alone is not ista-p. how should it work? how to install the other files from ista-p?
A: You can better use Ista+ incl SDP because some Fxx are not supported in new Ista-p. Update Ista-p for Exx is not useful.
Q: I extracted all files then install bmw ispi ista p sys.. but nothing happen
A: You Need Loader. Download ISTA-P Loader V6.3 Lite + activation key:
https://mega.nz/#!1tEQxIRJ!nJbc74da1LtbJQK1VAO4d02HMmtYu76Js5ZKLCp5PLI
UNBLOCK archive and extract with 7-zip
Password: beemerboy88
Or
use the easy way, install standalone version of ISTA+ and ISTA/P from here
Standalone versions of ISTA-D 3.63.0.400 and ISTA-P 4.08.12:
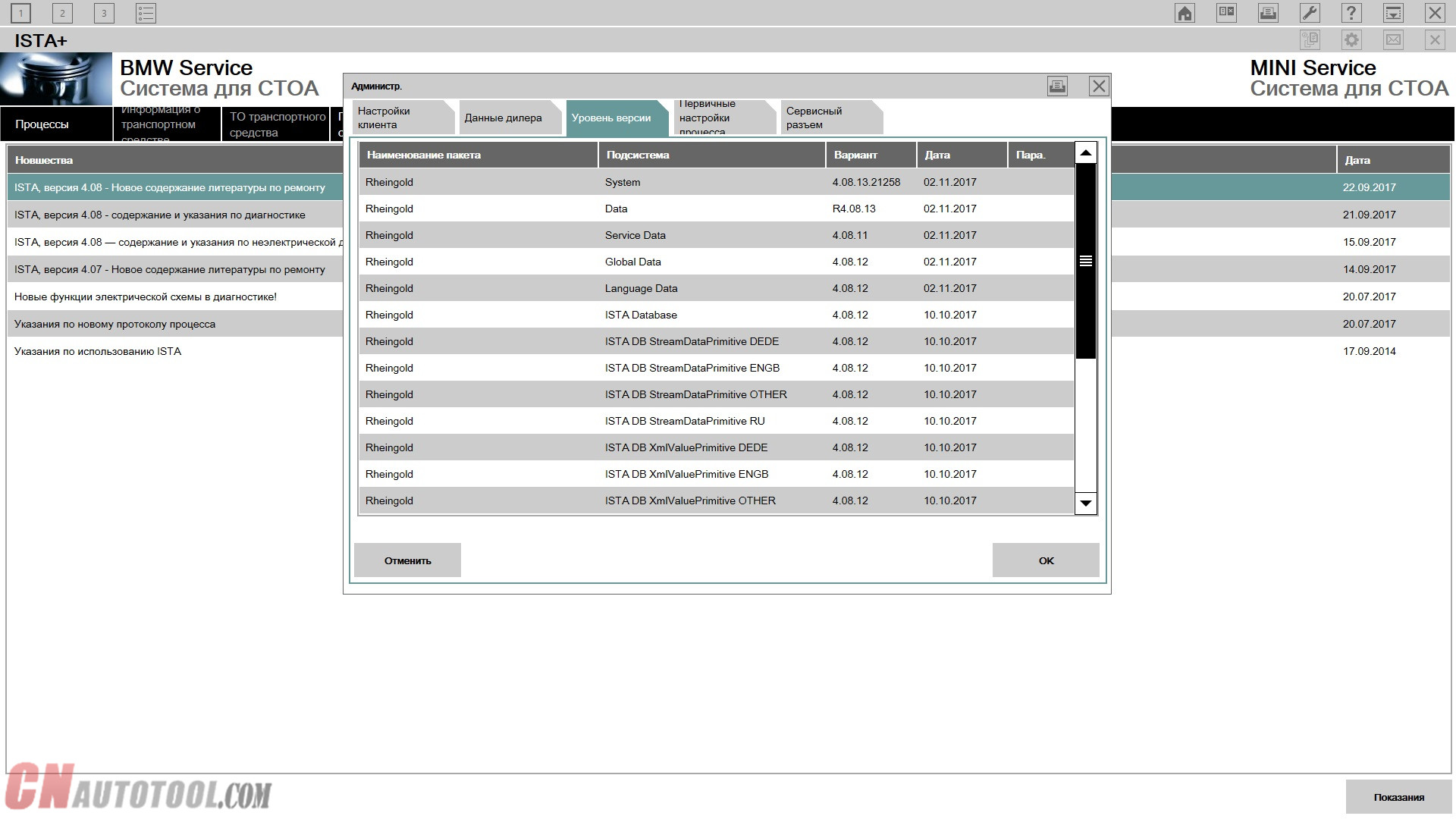
For ISTA-P Loader thanks to beemerboy88.
SQLiteDBs 4.08.12, including RU, EN, DE, OTHER.
For unpack archives use 7-zip 16.04 or higher.
All installed and ready to work.
ISTA-P work with old and new Loader from beemerboy88.
Instructions for installation, configuration and solution of possible errors, is located in the Tools folder (FAQ-RU.pdf and FAQ-EN.pdf).
To view pdf files, use Adobe Acrobat Reader DC.
Don’t ask password from pdf files!!!!
Read carefully FAQ in Tools folder!!!
ISTA-P – 147 GB
Service Data (SDP) – 104 GB
Logistic Data (BLP) – 2.63 Gb
FASTA & HW check disabled !!!
What’s included in torrent:
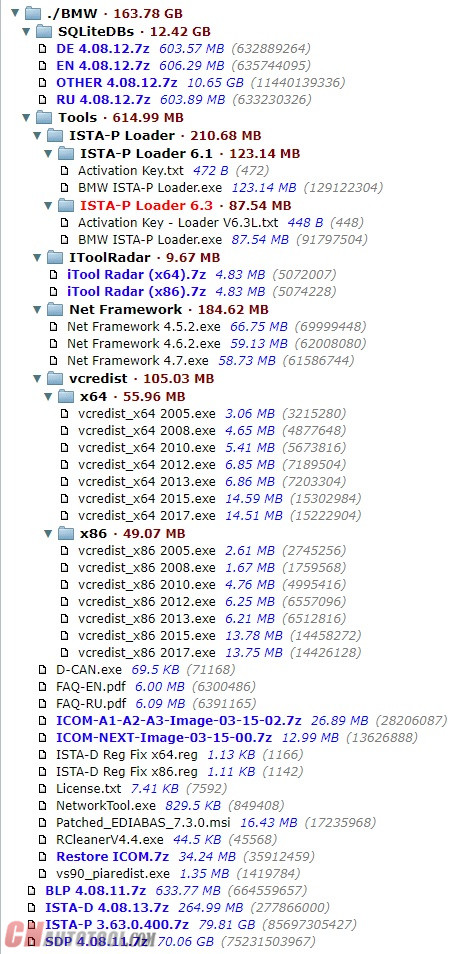
“standalone” ISTA-Ps were on torrents for some old versions. They are basically copies of folders taken from the installed version. Then you just paste them to your computer at standard locations and use beemerboy88’s launcher.
You can still make your own “standalone” ISTA-P by installing it to a computer which has more disk space and then copy to the computer with insufficient disk space. Just be sure to uninstall old version first, else it will be a mess and you will never be able to uninstall them.
You also need to take into account that ISTA-P ON https:/www.cnautotool.com creates multiple temporary folders/files for each session and they may take some considerable amount of disk space. I would not risk using ISTA-P on a computer which has less than 10-20Gb of space left after pasting such “standalone” version.